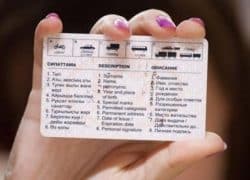NCALayer – приложение, необходимое для авторизации и подписания запросов на порталах государственных органов с помощью электронной цифровой подписи (ЭЦП). Данное решение пришло на замену устаревшему способу взаимодействия с интернет-ресурсами гос. органов посредством виртуальной машины JAVA, с установкой которой у многих пользователей возникали сложности.  Помимо более упрощенной процедуры установки NCALayer на компьютер, еще одним важным преимуществом является модульность этой программы – для работы со специфическими порталами достаточно парой кликов установить необходимый модуль прямо из NCALayer.
Помимо более упрощенной процедуры установки NCALayer на компьютер, еще одним важным преимуществом является модульность этой программы – для работы со специфическими порталами достаточно парой кликов установить необходимый модуль прямо из NCALayer.
Онлайн проверка работоспособности NCALayer
С помощью данного сервиса можно проверить работоспособность: правильно ли установлен и настроен NCA Layer на компьютере. Нажмите кнопку «Проверить».
Как скачать NCALayer
NCALayer устанавливается только на персональные компьютеры (PC). Работать с порталами, использующие ЭЦП, с мобильных устройств на базе Android или iOS не получится, для этого необходимо скачать и установить соответствующее приложение гос. органа (если таковое имеется) на смартфон из Google Play (AppStore).
Минимальные системные требования к компьютеру:
- операционная система – Windows, MacOS или Linux;
- интернет-браузер – Internet Explorer 10+, Firefox 4+, Opera 10+, Google Chrome 4+, Safari 5+.
Для исключения непредвиденных проблем рекомендуется устанавливать браузер последней версии.
Ссылки для скачивания последних версий NCA Layer с официального сайта pki.gov.kz:
Как установить NCALayer
- Скачайте и запустите установочный файл с названием вида NCALayerInstall.exe
- Следуйте инструкции установщика, нажимая кнопки «Далее» и «Установить»
- По завершении установки откроется интернет-браузер с предложением установить сертификаты безопасности НУЦ РК – подтвердите 2-3 раза, нажав кнопку «Да»
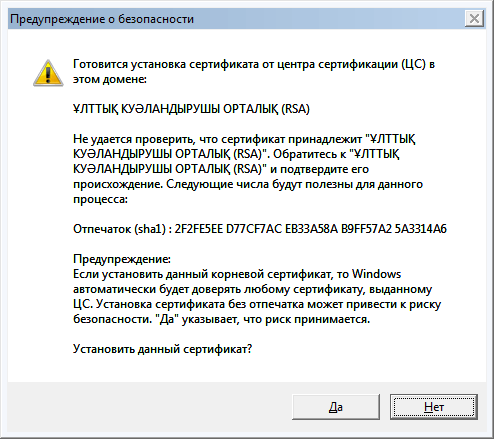
- Установка завершена. В нижнем правом углу в системном трее должно появится всплывающее окно с информацией, что NCALayer запущен.
- Проверьте работоспособность NCA Layer с помощью онлайн сервиса.
Как установить модули NCALayer
После установки NCA Layer можно начать работать с порталом электронного правительства РК egov.kz, например, авторизовываться с помощью ЭЦП или заказывать онлайн услуги, которые требуют подписания с ЭЦП.
Для работы с некоторыми порталами государственных органов необходима установка соответствующих модулей.
Например, кабинет налогоплательщика КНП Комитета государственных доходов МГД РК cabinet.salyk.kz для работы требует установленного модуля «Модуль КНП»:
- В правом нижнем углу нужно найти значок NCALayer, нажать правой кнопкой мыши и выбрать пункт меню «Управление модулями»
- При первом запуске может открыться окно для обновления плагинов – нажать «Скачать обновления». По завершению обновления программа попросит автоматически перезапустить приложение, после чего необходимо снова открыть окно «Управление модулями» из пункта 2.
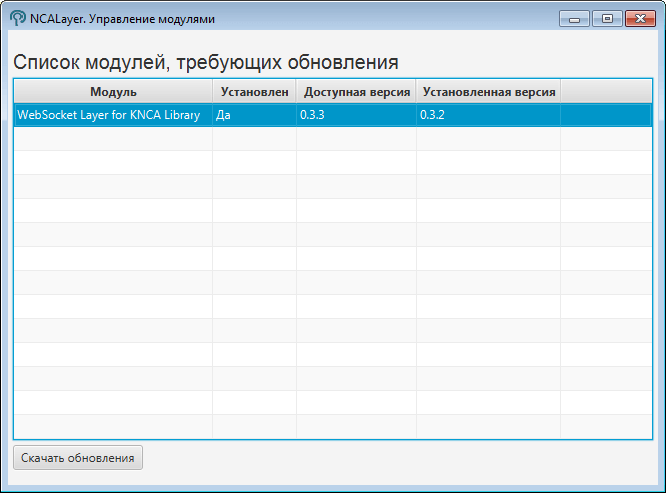
- В списке со всеми доступными модулями необходимо выбрать требуемый для установки модуль, в случае с кабинетом налогоплательщика – это «Модуль КНП», и нажать кнопку «Установить модуль».
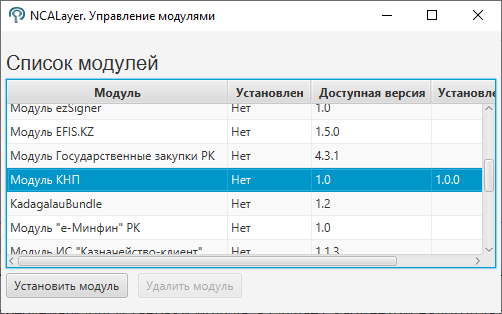
- Программа попросит подтверждение на перезапуск, после чего можно начинать работать с Кабинетом налогоплательщика.
Установка модулей для других порталов и веб-сайтов производится аналогично.
Устранение неисправностей
NCALayer установлен и запущен, но при работе с одним из порталов отображается сообщение, что NCA Layer не установлен или не запущен:
- Проверить установлен ли NCALayer – в системном трее (в правом нижнем углу монитора) должен быть значок NCALayer.
- Встроенный в антивирусное ПО межсетевой экран (брандмауэр) может блокировать сетевую активность программы – временно отключить антивирусное ПО или добавить NCALayer в исключения межсетевого экрана в соответствии с инструкцией к антивирусу.
При вызове правой кнопкой мыши по NCALayer в контекстном меню некорректно отображается шрифт (квадраты вместо текста):
- Нажать кнопку «Пуск» и выбрать пункт меню «Параметры» (значок шестеренки)
- Нажать «Время и язык» – «Язык» – «Административные языковые параметры» – «Вкладка: Дополнительно» – «Изменить язык системы…» – выбрать «Русский (Россия)».